"윈도우10에서 기본 제공되던 비디오 편집기, 윈도우11로 업그레이드한 후 사라져서 당황하셨나요?"
저도 비디오 편집기가 없어지는 없음과 같은 문제를 겪었지만, 다행히 간단한 해결 방법이 있습니다!
(없어진게 아니라 명칭이 바뀌었더라구요! 그리고 엄청 숨어있음.. 왜 이렇게 감춰놨는지,,)
기존 편집기를 그대로 복구하고 무료로 사용할 수 있는 방법을 알려드릴게요.
윈도우10에서는 기본 제공되던 비디오 편집기(Video Editor) 기능이 윈도우11에서는 그 기본제공이 사라졌습니다.
대신 **"Microsoft Clipchamp"**라는 새로운 편집기가 추가되었지만,
가볍고 직관적인 기존 비디오 편집기가 그리운 분들도 많을 겁니다.
그렇다면 기존의 비디오 편집기를 다시 사용할 방법은 없을까요?
💡 해결 방법이 있습니다! "사진 레거시(Photo Legacy)"를 설치하면
기존 비디오 편집기 기능을 그대로 사용할 수 있습니다.
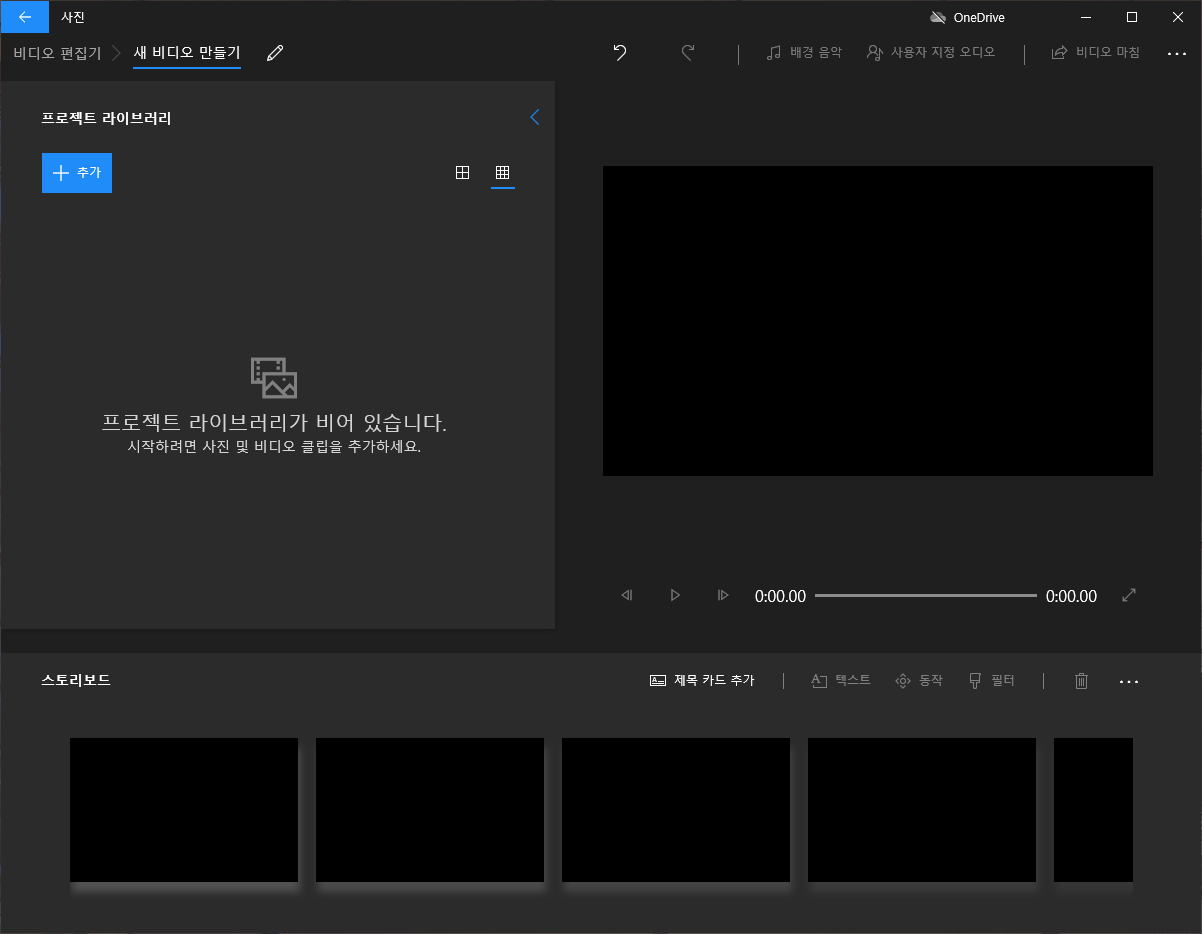
윈도우11 비디오 편집기 복구 방법! 사진 레거시 무료 다운로드 가이드
📌 목차
- 윈도우 비디오 편집기란?
- 윈도우11에서 비디오 편집기 복구하는 방법
- 비디오 편집기 실행 방법
- 윈도우 비디오 편집기 주요 기능
- 결론 & 다운로드 링크
1. 윈도우 비디오 편집기란?
윈도우10에서 기본 제공되던 **비디오 편집기(Video Editor)**는 무료로
사용할 수 있는 간단한 동영상 편집 프로그램입니다.
✅ 영상 자르기, 필터 추가, 자막 삽입, 음악 추가 등 기본 편집 기능 제공
✅ 프리미어 프로 같은 전문가용 프로그램과 달리 초보자도 쉽게 사용 가능
✅ 별도 설치 없이 윈도우에 기본 내장되어 가볍고 빠르게 실행 가능
하지만 윈도우11에서는 이 기능이 사라지고, 대신 "Microsoft Clipchamp"가 기본 영상 편집기로 제공되고 있습니다.
💡 그러나, 걱정하지 마세요! Microsoft 사진 레거시를 설치하면 기존 비디오 편집기 기능을 그대로 이용할 수 있습니다.
2. 윈도우11에서 비디오 편집기 복구하는 방법
윈도우11에서 기존 비디오 편집기를 사용하려면 "Microsoft 사진 레거시" 앱을 설치해야 합니다.
📌 설치 방법 (이미지 가이드 포함)
1️⃣ 윈도우11에서 비디오 편집기 복구하기
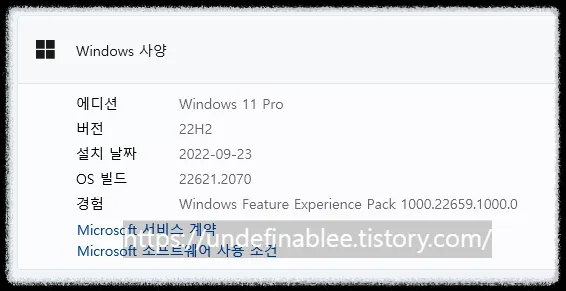
🔹 설명: 윈도우11에서 사라진 비디오 편집기를 복구하는 과정 시작
2️⃣ 사진 파일 우클릭 → 연결 프로그램 → 사진 선택
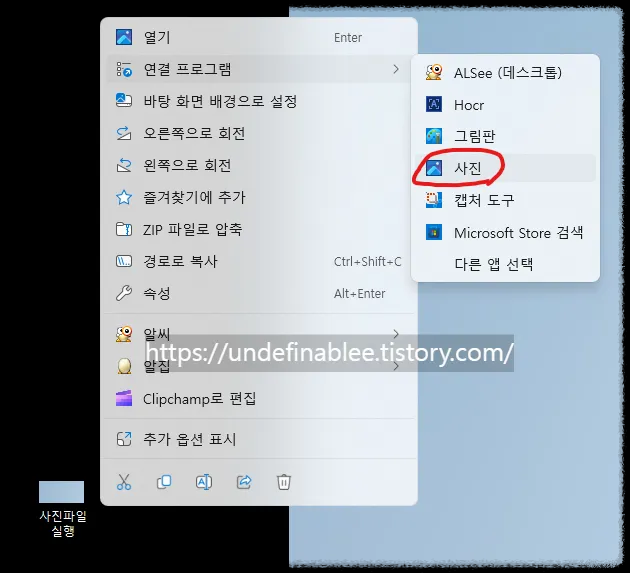
🔹 설명: 사진 파일을 우클릭한 후 **"연결 프로그램" → "사진"**을 선택
3️⃣ 사진 앱 실행 후 점 3개(…) 클릭 → 설정 이동
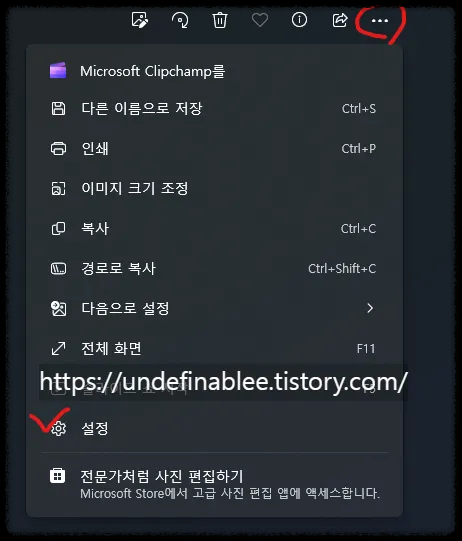
🔹 설명: 사진 앱을 실행한 후 상단 우측 점 3개(…) 클릭 → "설정" 이동
4️⃣ 목록 중간에서 '사진 레거시 받기' 클릭
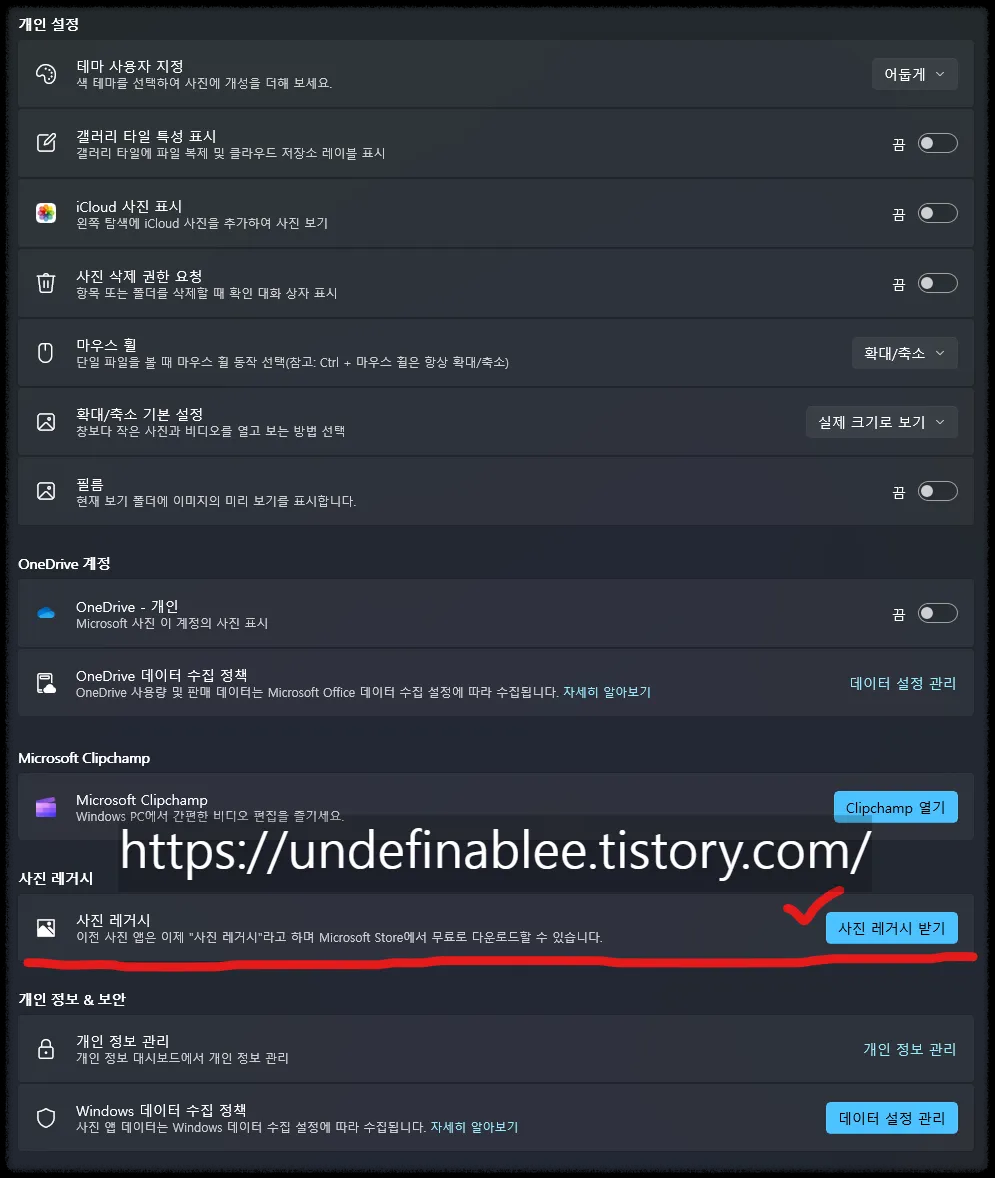
🔹 설명: "사진 레거시 받기" 버튼을 클릭하여 구 버전 사진 앱 다운로드 가능
5️⃣ Microsoft 스토어에서 '사진 레거시' 다운로드
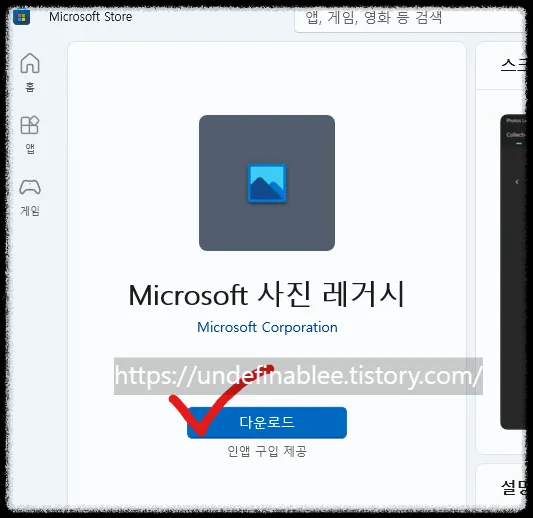
🔹 설명: 다운로드가 시작되며, 설치 완료 후 기존 비디오 편집기를 사용할 수 있음
👉 Microsoft 사진 레거시 다운로드 링크 :
Microsoft 사진 레거시 - Windows에서 무료 다운로드 및 설치 | Microsoft Store
사진 레거시는 Microsoft의 레거시 컬렉션, 앨범 및 비디오 편집기용 앱입니다. 사진과 비디오로 더 많은 작업을 수행할 수 있습니다. 앨범을 쉽게 보고, 편집하고, 비교하고, 만들고, 특별한 추억
apps.microsoft.com
3. 비디오 편집기 실행 방법
✅ 비디오 편집기 실행하기
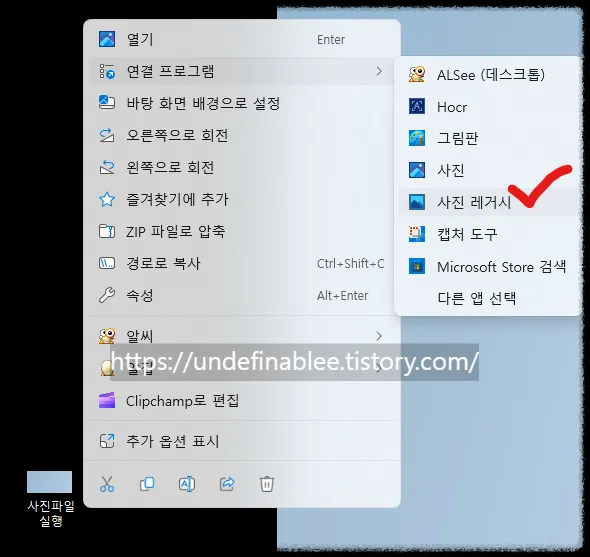
1️⃣ 사진 파일 우클릭 → "연결 프로그램" → "사진 레거시" 선택 후 실행
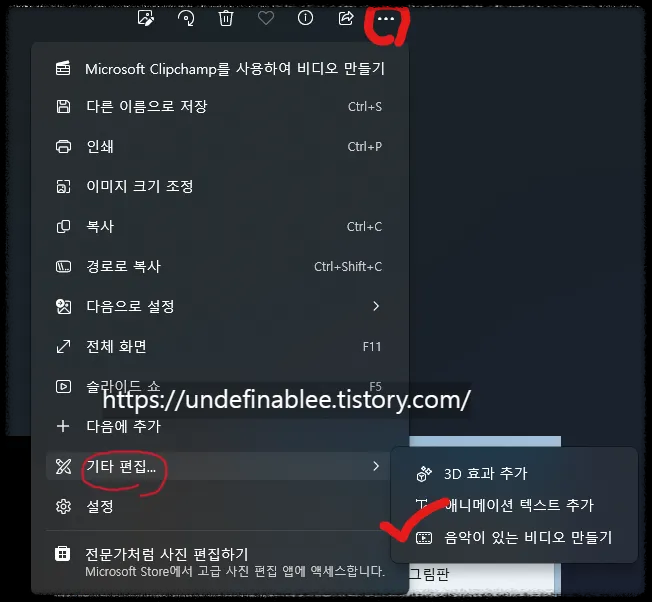
2️⃣ 화면 상단 우측 "···" 메뉴 클릭 후 "기타 편집" → "음악이 있는 비디오 만들기" 선택
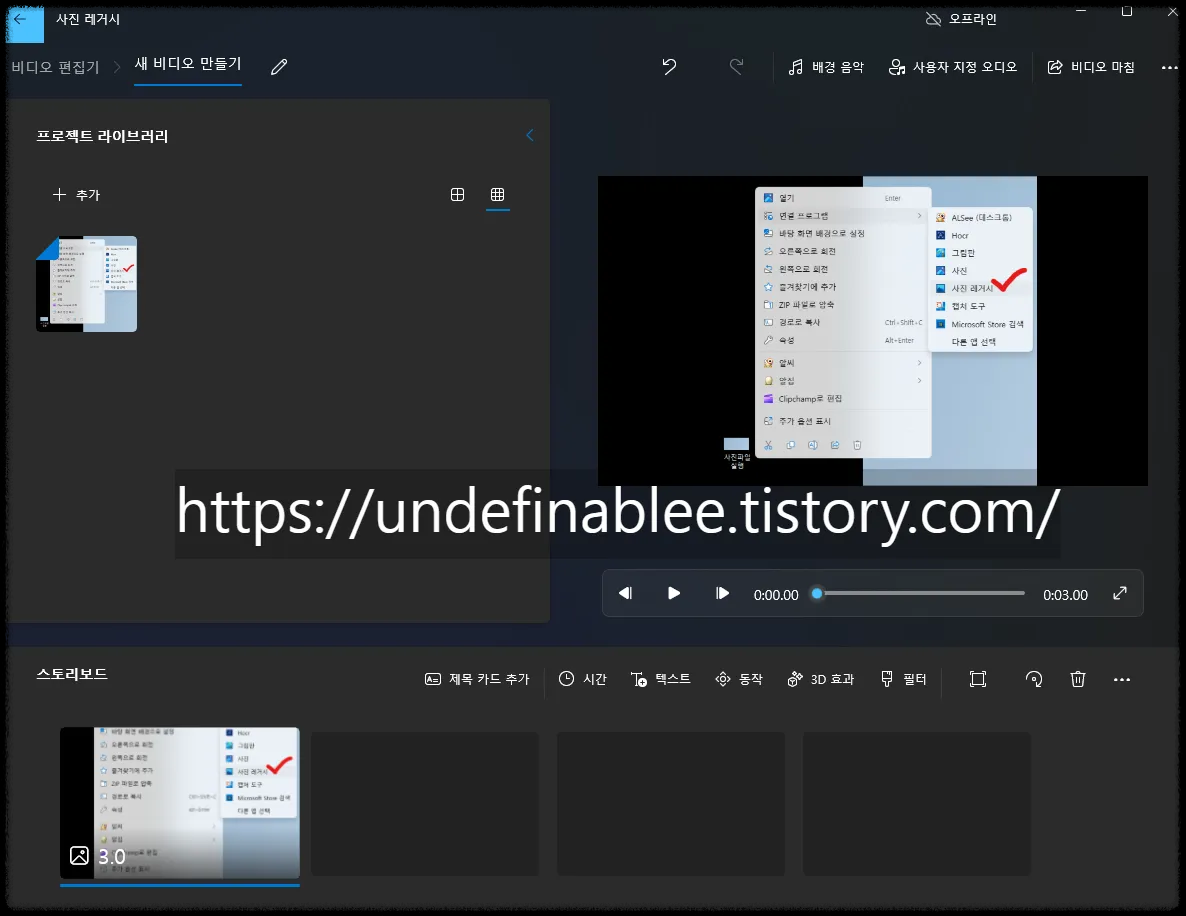
3️⃣ 기존 윈도우10 비디오 편집기와 동일한 환경에서 영상 편집 가능
✅ 또 다른 실행 방법
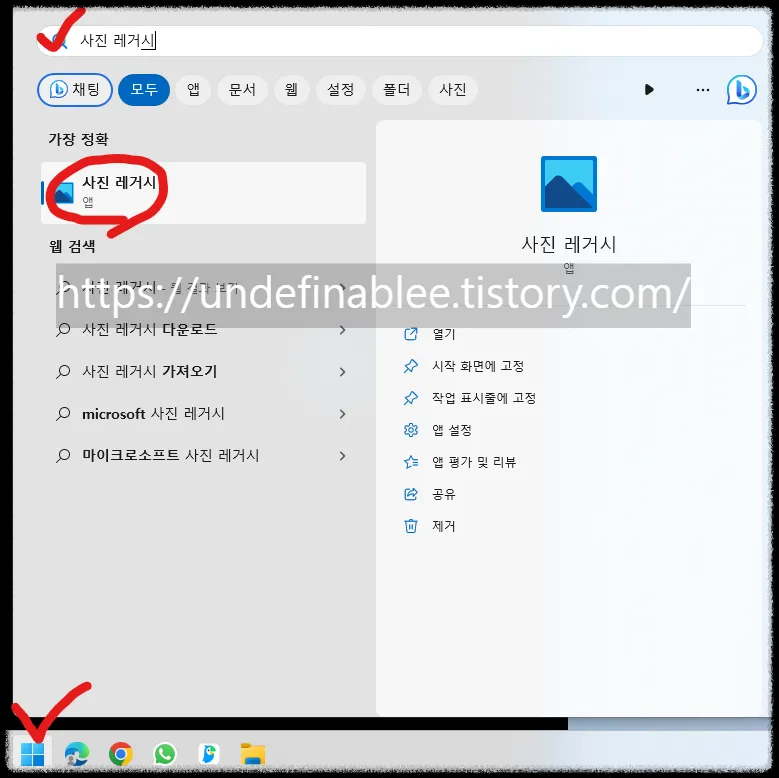
- 사진 앱 실행 (Win 키 → "사진 레거시" 검색)

- 열린 사진 레거시 창 메뉴 탭에서 비디오 편집기 클릭
💡 쉽게 실행할 수 있도록 시작 메뉴 또는 작업표시줄에 고정하는 것도 추천합니다!
4. 윈도우 비디오 편집기 주요 기능
기능설명
| 영상 자르기 | 원하는 구간만 잘라내어 편집 가능 |
| 자막 삽입 | 다양한 글꼴과 색상을 적용하여 텍스트 추가 가능 |
| 음악 추가 | 배경음악을 삽입하여 영상 분위기 조절 가능 |
| 속도 조절 | 영상의 재생 속도를 빠르게 또는 느리게 조정 가능 |
| 필터 & 효과 | 다양한 색감 필터와 전환 효과 제공 |
✅ 가벼운 영상 편집이 필요하다면 굳이 유료 프로그램을 쓰지 않아도 OK!
✅ 윈도우 기본 기능이므로 따로 무거운 프로그램 설치 없이 편리하게 사용 가능
5. 결론 & 다운로드 링크
윈도우11에서도 기존 **비디오 편집기(Video Editor)**를 사용할 수 있습니다.
✔ Microsoft 사진 레거시를 다운로드하면 기존 편집기 기능을 그대로 활용 가능
✔ 간단한 영상 편집, 자막 삽입, 음악 추가 등의 기능을 무료로 이용 가능
✔ 가볍고 직관적인 인터페이스로 누구나 쉽게 사용 가능
📌 관련 영상 가이드
더 자세한 설명은 아래 유튜브 영상에서도 확인할 수 있습니다.
📌 Microsoft 사진 레거시 다운로드 링크
Microsoft 사진 레거시 - Windows에서 무료 다운로드 및 설치 | Microsoft Store
사진 레거시는 Microsoft의 레거시 컬렉션, 앨범 및 비디오 편집기용 앱입니다. 사진과 비디오로 더 많은 작업을 수행할 수 있습니다. 앨범을 쉽게 보고, 편집하고, 비교하고, 만들고, 특별한 추억
apps.microsoft.com
💡 윈도우11에서 무료로 간편하게 영상 편집을 하고 싶다면? 지금 바로 다운로드해서 활용해 보세요! 🚀
💬 이 정보가 유용했다면 공감 & 댓글 부탁드립니다! 😊
본 블로그에 게시된 내용은 개인적인 의견과 정보 제공을 목적으로 작성된 것이므로,
최종 판단은 독자의 몫이며, 모든 정보는 정확성을 기하려 노력하지만,
이를 신뢰하여 발생한 손해나 불이익에 대한 모든 책임은 독자 본인에게 있습니다.
Copyright 2025. (바르게 이룰) all rights reserved.
광고 클릭 및 제휴 링크의 구매는 마케팅 활동의 일환으로
수수료를 지급받아 콘텐츠를 제작하는데 큰 도움이 됩니다.
도움이 되셨다면, 구독 • 공감 ♡ • 댓글이나
소중한 커피 한 잔 부탁드려도 될까요?
'IT' 카테고리의 다른 글
| 아수스 젠북 A14 UX3407QA - SB284W 언박싱 내돈내산 실사용 후기 리뷰 (2) | 2025.04.06 |
|---|---|
| 광고 차단 확장프로그램 – 리디렉션 광고 90% 이상 차단한 경험 공유 (엣지·크롬·파이어폭스 지원) (0) | 2025.02.20 |
| 엑셀 한글 단축키 안됨? AMD 핫키 충돌 해결 방법 ! (0) | 2025.02.09 |
| IPDISK 외부 접속 안됨? IPTIME 공유기 인터넷 유지 설정으로 5분 만에 해결하기! (0) | 2025.02.08 |
| 인쇄대기열삭제 문서 오류 프린터 안됨 취소 강제 삭제 프로그램 (3) | 2024.01.01 |

